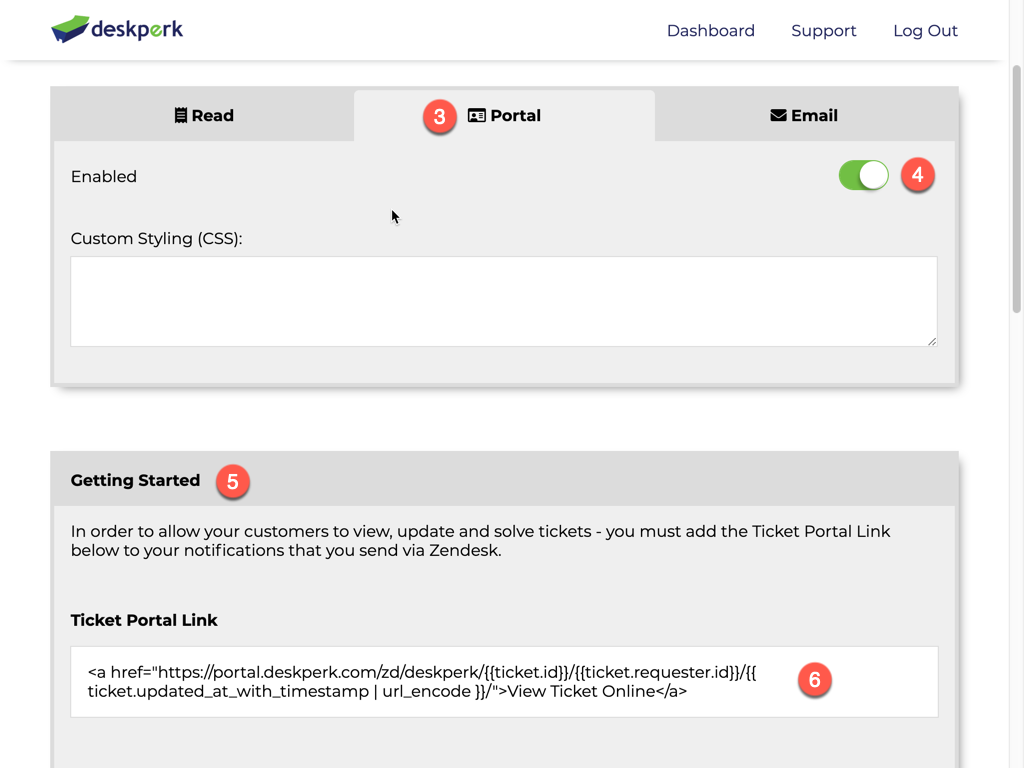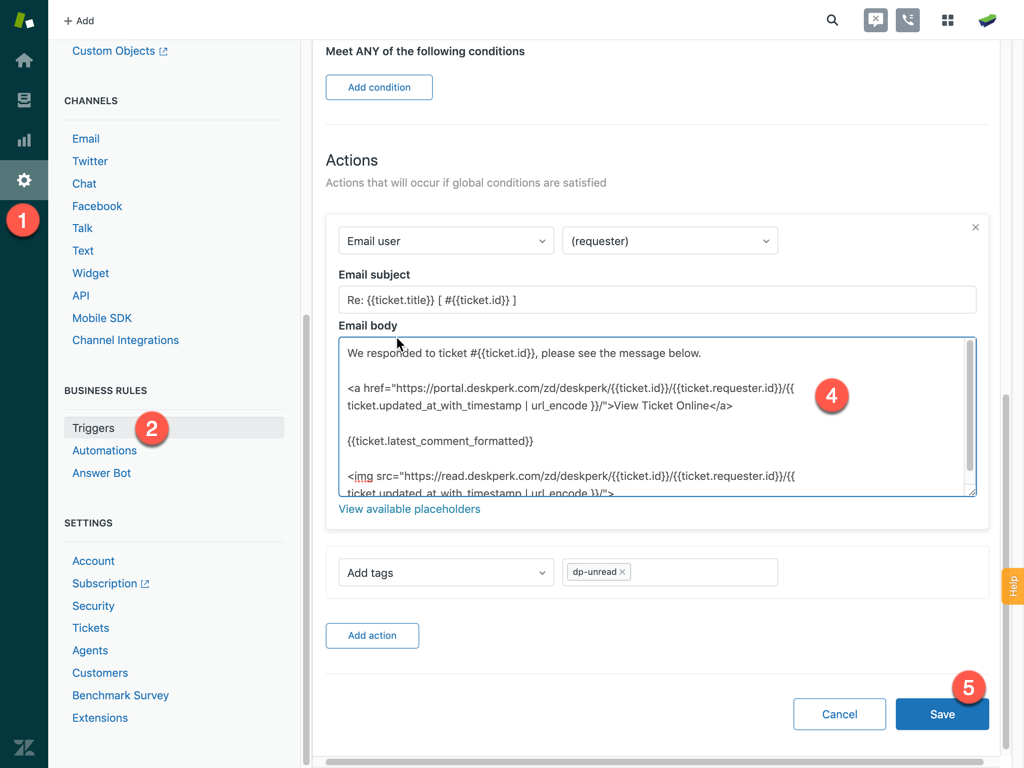DeskPerk Support Zendesk Ticket Portal
In order to allow your customers to view, update and solve tickets through your DeskPerk Ticket Portal - you must add a Ticket Portal Link to notifications you send from your Zendesk help desk.
NOTE: The Ticket Portal Link will not work on any Trigger that is sent out when a PRIVATE comment is added or from responses by end users. Please do not add your Ticket Portal Link to these notifications.
Copy your Ticket Portal Link
- Login to your DeskPerk Account.
- Click on your help desk's name.
- Click on the Portal tab.
- Verify that the Enabled toggle is in the ON position.
- Scroll down to the Getting Started section.
- Copy all the code within the white Ticket Portal Link box.
Once you have completed the steps above, please continue to the Installation section below to add the Ticket Portal Link you just copied to your Zendesk emails.
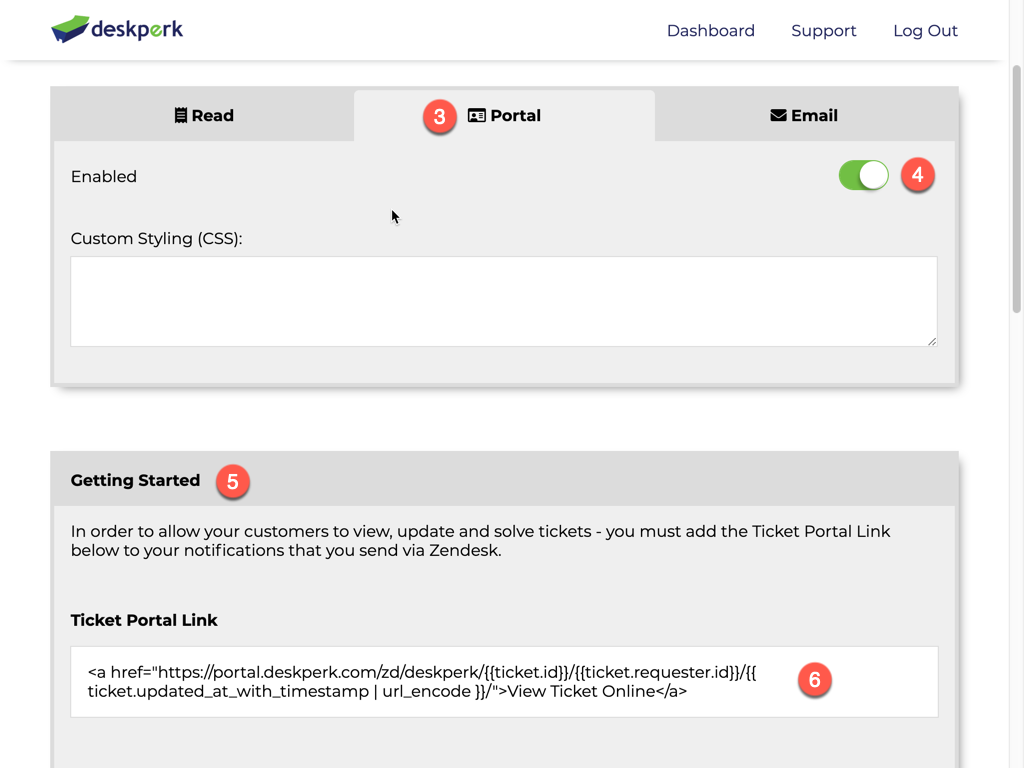
Add to Zendesk Email
To add your Ticket Portal Link to the email that notifies your client of a comment update, have your Zendesk admin login to your Zendesk account.
- Click on the Admin icon ( the gear ).
- Click on Triggers under the Business Rules section.
- Click on the Notify Requester of Comment Update (might have a different name) trigger.
- Paste the code you copied from the instructions above where you would like your Ticket Portal Link to be displayed. We recommend placing it ABOVE the most recent comment of the Email Body.
- Click the Save button.
Repeat these steps on any other Trigger or Automation emails you send through Zendesk.