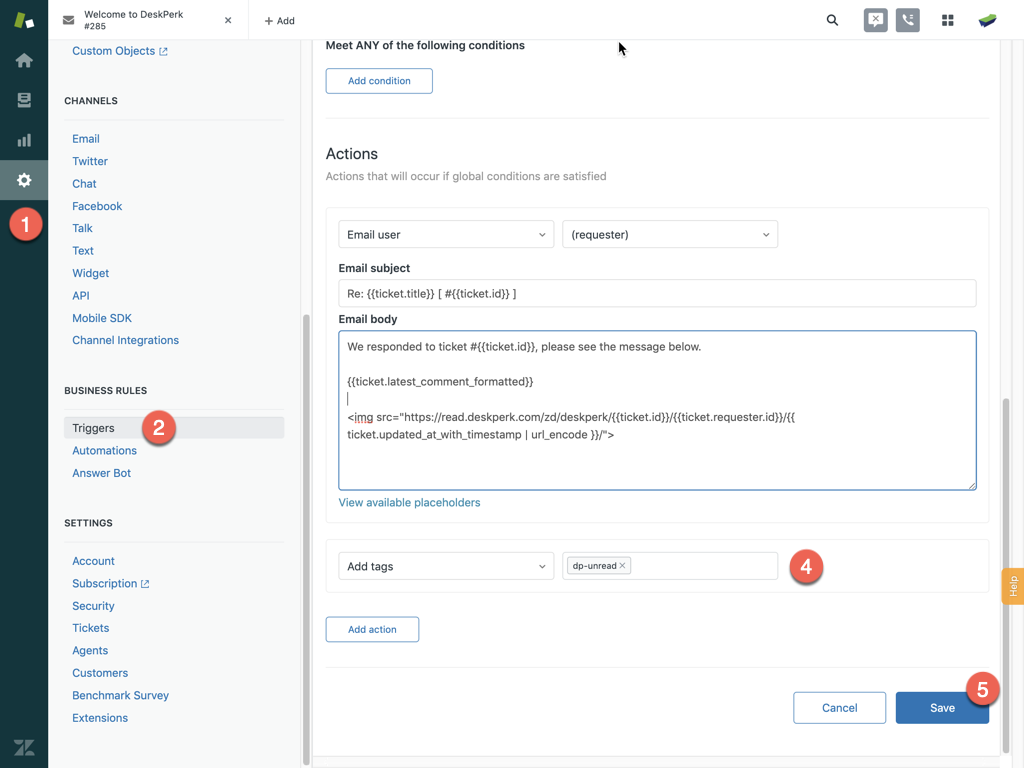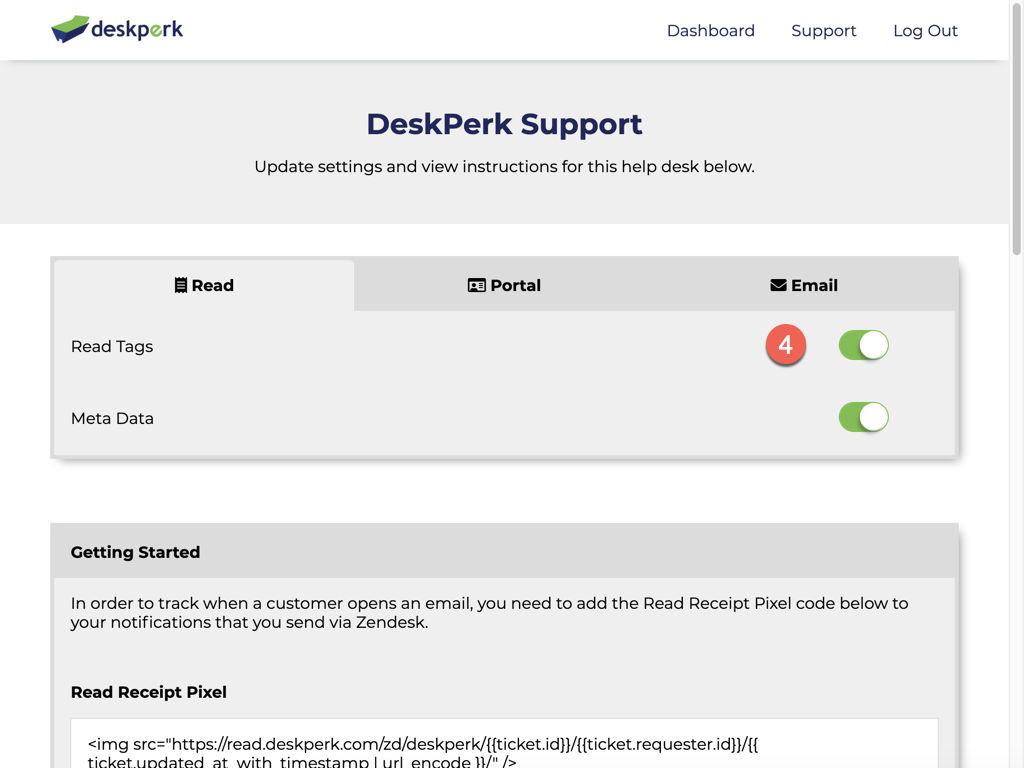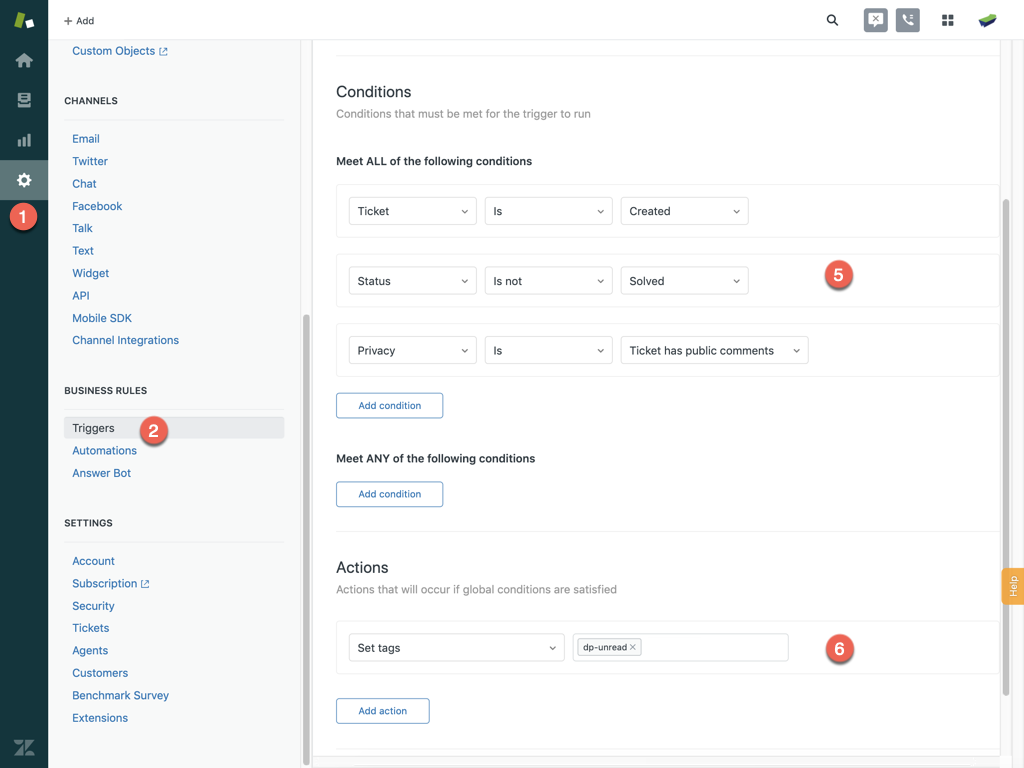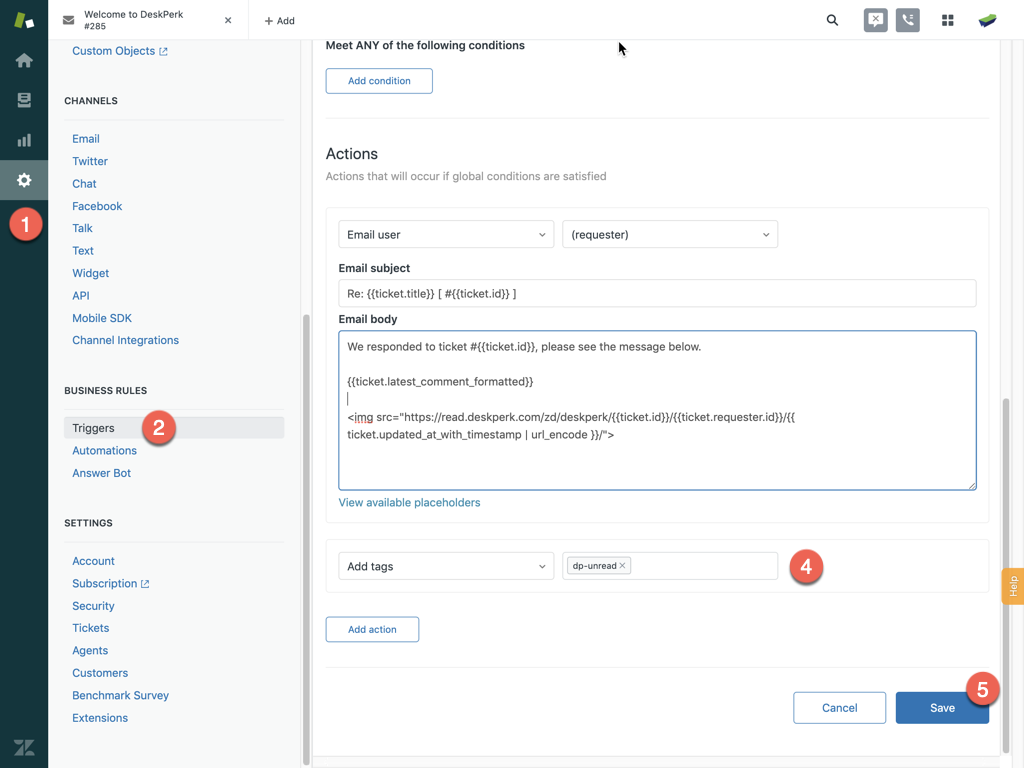DeskPerk Support Zendesk Read Receipts
To take full advantage of our Read Receipt service for Zendesk, you should enable Read Tags within your DeskPerk account. Once enabled, we will automatically remove DeskPerk tags from any ticket when it is marked as read. This will allow you to create custom views showing unread tickets and create other business rules within your Zendesk account.
Enabling Read Tags within your DeskPerk Account
- Login to your DeskPerk Account.
- Click on your help desk's name.
- Click on the Read tab.
- Enable the "Read Tag" setting.
- Click the Save Settings button.
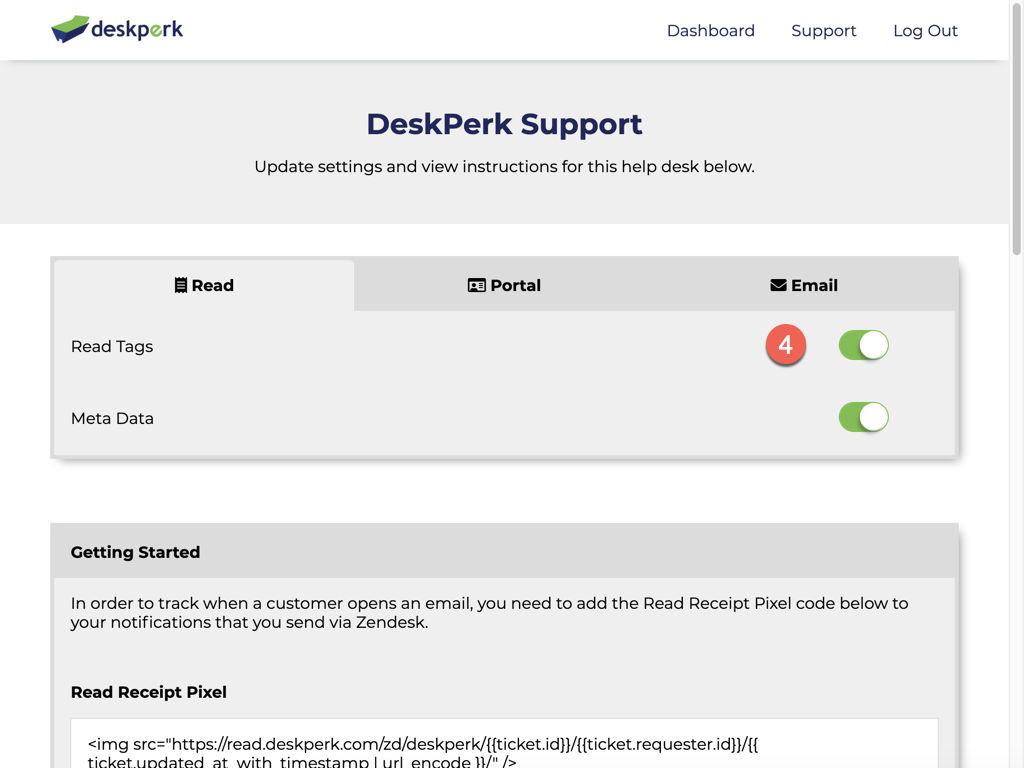
Marking Tickets as Unread by Default
When a ticket is created, you need to add the "dp-unread" tag to the ticket. This will automatically set all new tickets as Unread by default and setup the Trigger you can use later for other DeskPerk services. Please have your Zendesk Admin login to your Zendesk help desk and follow these instructions below:
- Click on the Admin icon ( the gear ).
- Click on Triggers under the Business Rules section.
- Click on the Add Trigger button.
- Enter "DeskPerk read tags" in the Trigger Name.
- Add the following Conditions: A) Ticket IS Created B) Status IS NOT Solved C) Privacy IS Ticket has public comments.
- Add the following Action: A) Add Tags "dp-unread" (without the double quotes).
- Click the Save button.
-
Move the "DeskPerk read tags" Trigger to the first position by clicking on the 3 dots to the right of the Trigger name.
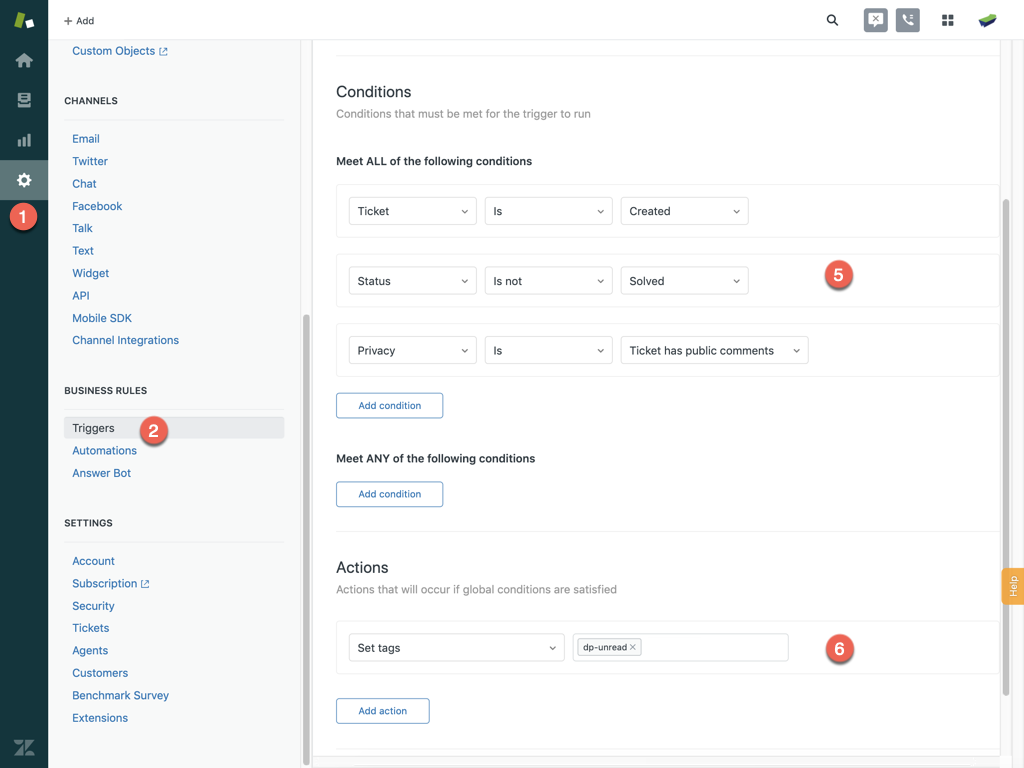
Marking Tickets as Unread When a Agent Responds
Anytime an agent replies to a customer and you have included the Read Receipt Pixel within the email that is sent to the requester, you should add the "dp-unread" tag to the ticket.
- Click on the Admin icon ( the gear ).
- Click on Triggers under the Business Rules section.
- Click on the "Notify requester of comment update" Trigger (Might have a different name).
- Add the following Action: A) Add Tags "dp-unread" (without the double quotes).
- Click the Save button.