DeskPerk Support Zendesk Read Receipts
You can easily add a column to your views to indicate if a ticket has been opened. This makes it extremely easy and fast for agents view Read information without clicking into the ticket. Please make sure you have followed the directions on our Zendesk - Enable Read Tags article before continuing.
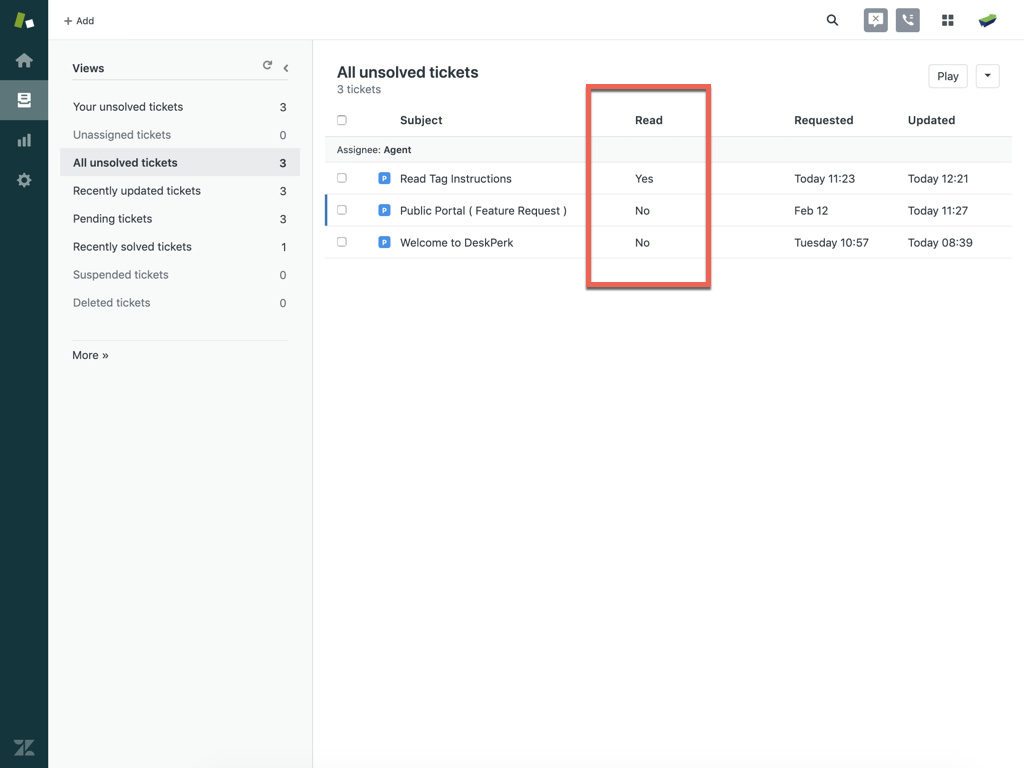
The first thing you need to do is add a new Agent ticket field to your tickets that will be used to display the current Read status.
Now that you have the field, you will need to check for the Read status every time the ticket is updated. Add the following Trigger:
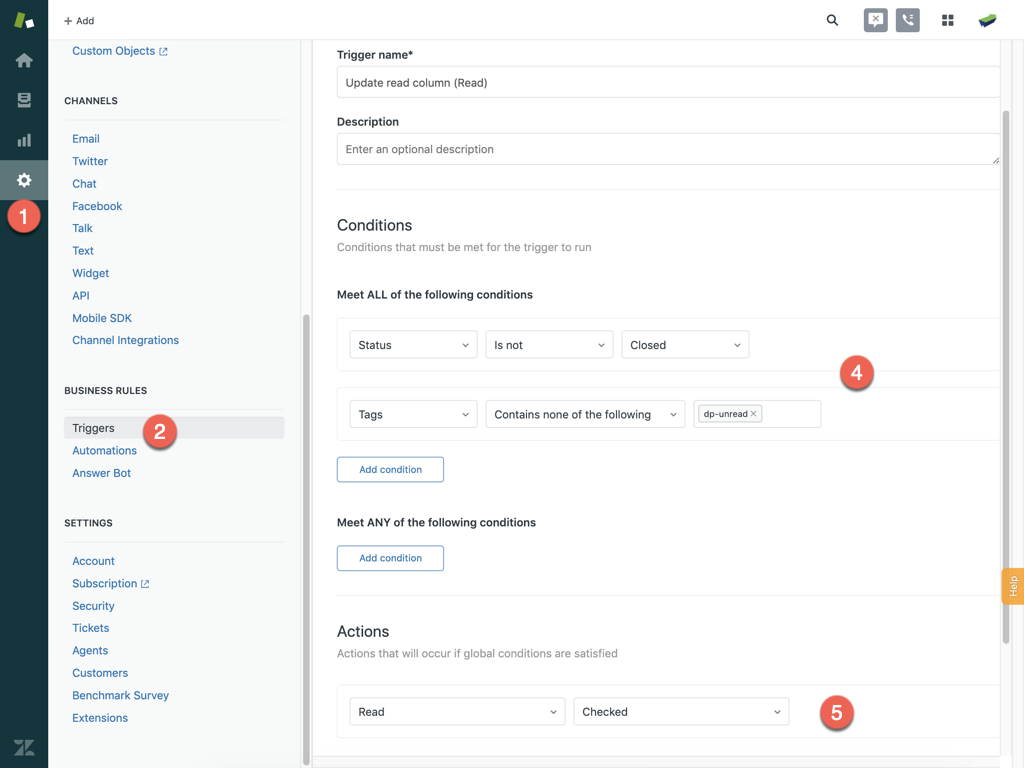
Handling the Unread side is really pretty easy. You just need to Clone the Trigger above, but change the Tags Condition to CONTAINS THE FOLLOWING and change the Read column value to Unchecked. This will handle all new requests and whenever an agent responds to a ticket.
Now all you need to do is click on the Views link under the Manage section, edit your View, drag the Read column where you would like it to be displayed and click the Submit button. Repeat these steps on every view you would like this information displayed.